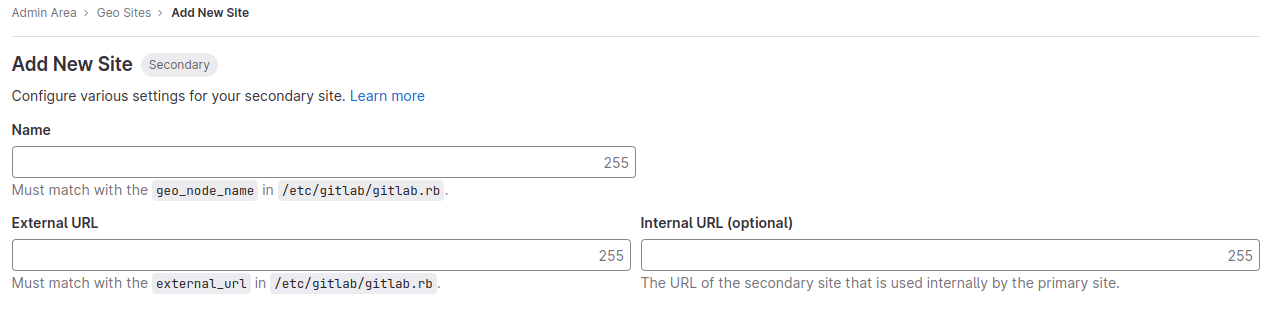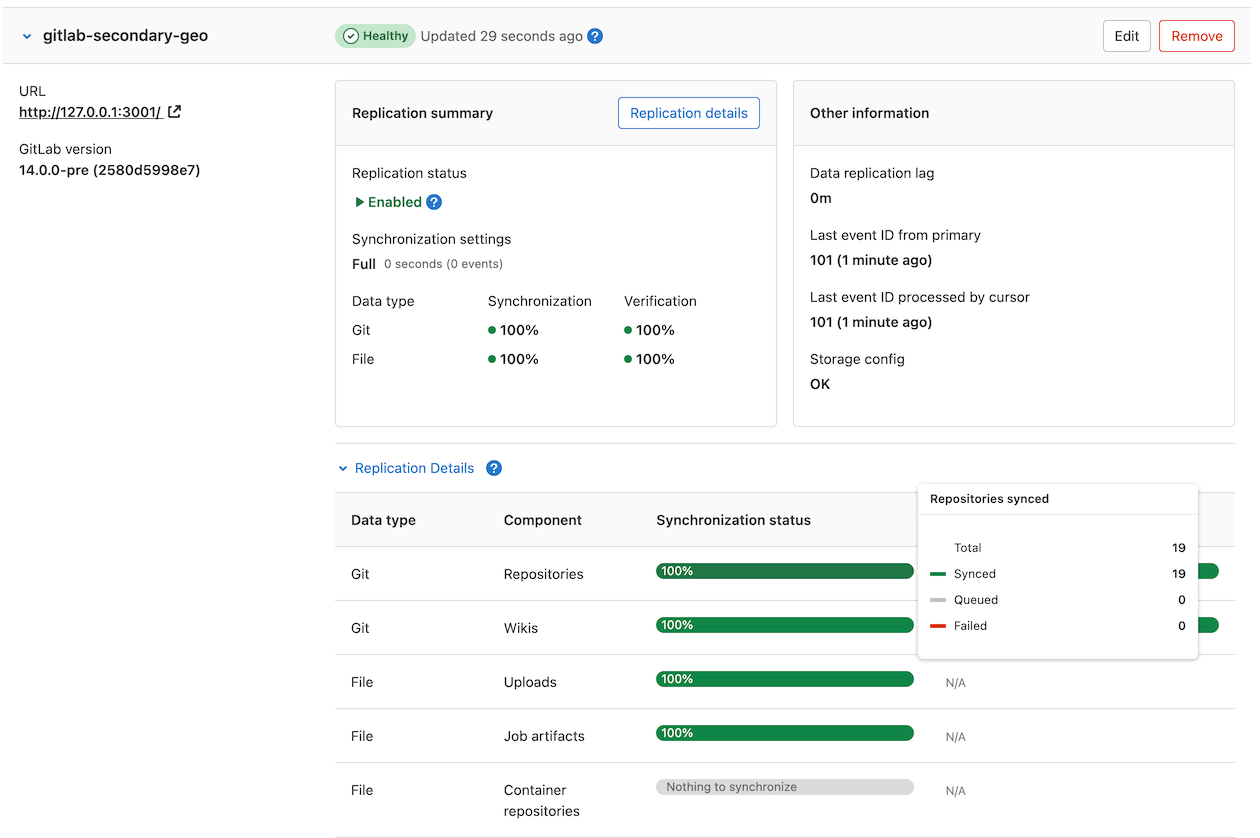Set up Geo for two single-node sites
DETAILS: Tier: Premium, Ultimate Offering: Self-managed
The following guide provides concise instructions on how to deploy GitLab Geo for a two single-node site installation using two Linux package instances with no external services set up.
Prerequisites:
- You have at least two independently working GitLab sites.
To create the sites, see the GitLab reference architectures documentation.
- One GitLab site serves as the Geo primary site. You can use different reference architecture sizes for each Geo site. If you already have a working GitLab instance, you can use it as the primary site.
- The second GitLab site serves as the Geo secondary site. Geo supports multiple secondary sites.
- The Geo primary site has at least a GitLab Premium license. You need only one license for all sites.
- Confirm all sites meet the requirements for running Geo.
Set up Geo for Linux package (Omnibus)
Prerequisites:
- You use PostgreSQL 12 or later,
which includes the
pg_basebackuptool.
Configure the primary site
-
SSH into your GitLab primary site and sign in as root:
sudo -i -
Add a unique Geo site name to
/etc/gitlab/gitlab.rb:## ## The unique identifier for the Geo site. See ## https://docs.gitlab.com/ee/administration/geo_sites.html#common-settings ## gitlab_rails['geo_node_name'] = '<site_name_here>' -
To apply the change, reconfigure the primary site:
gitlab-ctl reconfigure -
Define the site as your primary Geo site:
gitlab-ctl set-geo-primary-nodeThis command uses the
external_urldefined in/etc/gitlab/gitlab.rb. -
Create a password for the
gitlabdatabase user and update Rail to use the new password.NOTE: The values configured for the
gitlab_rails['db_password']andpostgresql['sql_user_password']settings need to match. However, only thepostgresql['sql_user_password']value should be the MD5 encrypted password. Changes to this are being discussed in Rethink how we handle PostgreSQL passwords in cookbooks.-
Generate a MD5 hash of the desired password:
gitlab-ctl pg-password-md5 gitlab # Enter password: <your_db_password_here> # Confirm password: <your_db_password_here> # fca0b89a972d69f00eb3ec98a5838484 -
Edit
/etc/gitlab/gitlab.rb:# Fill with the hash generated by `gitlab-ctl pg-password-md5 gitlab` postgresql['sql_user_password'] = '<md5_hash_of_your_db_password>' # Every node that runs Puma or Sidekiq needs to have the database # password specified as below. If you have a high-availability setup, this # must be present in all application nodes. gitlab_rails['db_password'] = '<your_db_password_here>'
-
-
Define a password for the database replication user. Use the username defined in
/etc/gitlab/gitlab.rbunder thepostgresql['sql_replication_user']setting. The default value isgitlab_replicator.-
Generate an MD5 hash of the desired password:
gitlab-ctl pg-password-md5 gitlab_replicator # Enter password: <your_replication_password_here> # Confirm password: <your_replication_password_here> # 950233c0dfc2f39c64cf30457c3b7f1e -
Edit
/etc/gitlab/gitlab.rb:# Fill with the hash generated by `gitlab-ctl pg-password-md5 gitlab_replicator` postgresql['sql_replication_password'] = '<md5_hash_of_your_replication_password>' -
Optional. If you use an external database not managed by the Linux package, you must create the
gitlab_replicatoruser and define a password for that user manually:--- Create a new user 'replicator' CREATE USER gitlab_replicator; --- Set/change a password and grants replication privilege ALTER USER gitlab_replicator WITH REPLICATION ENCRYPTED PASSWORD '<replication_password>';
-
-
In
/etc/gitlab/gitlab.rb, set the role togeo_primary_role:## Geo Primary role roles(['geo_primary_role']) -
Configure PostgreSQL to listen on network interfaces:
-
To look up the address of a Geo site, SSH into the Geo site and execute:
## ## Private address ## ip route get 255.255.255.255 | awk '{print "Private address:", $NF; exit}' ## ## Public address ## echo "External address: $(curl --silent "ipinfo.io/ip")"In most cases, the following addresses are used to configure GitLab Geo:
Configuration Address postgresql['listen_address']Primary site public or VPC private address. postgresql['md5_auth_cidr_addresses']Primary and secondary site public or VPC private addresses. If you use Google Cloud Platform, SoftLayer, or any other vendor that provides a virtual private cloud (VPC), you can use the primary and secondary site private addresses (which correspond to "internal address" for Google Cloud Platform) for
postgresql['md5_auth_cidr_addresses']andpostgresql['listen_address'].NOTE: If you need to use
0.0.0.0or*as thelisten_address, you also must add127.0.0.1/32to thepostgresql['md5_auth_cidr_addresses']setting, to allow Rails to connect through127.0.0.1. For more information, see issue 5258.Depending on your network configuration, the suggested addresses might be incorrect. If your primary and secondary sites connect over a local area network, or a virtual network connecting availability zones like the Amazon VPC or the Google VPC, you should use the secondary site private address for
postgresql['md5_auth_cidr_addresses']. -
Add the following lines to
/etc/gitlab/gitlab.rb. Be sure to replace the IP addresses with addresses appropriate to your network configuration:## ## Primary address ## - replace '<primary_node_ip>' with the public or VPC address of your Geo primary node ## postgresql['listen_address'] = '<primary_site_ip>' ## # Allow PostgreSQL client authentication from the primary and secondary IPs. These IPs may be # public or VPC addresses in CIDR format, for example ['198.51.100.1/32', '198.51.100.2/32'] ## postgresql['md5_auth_cidr_addresses'] = ['<primary_site_ip>/32', '<secondary_site_ip>/32']
-
-
Disable automatic database migrations temporarily until PostgreSQL is restarted and listening on the private address. In
/etc/gitlab/gitlab.rb, setgitlab_rails['auto_migrate']to false:## Disable automatic database migrations gitlab_rails['auto_migrate'] = false -
To apply these changes, reconfigure GitLab and restart PostgreSQL:
gitlab-ctl reconfigure gitlab-ctl restart postgresql -
To re-enable migrations, edit
/etc/gitlab/gitlab.rband changegitlab_rails['auto_migrate']totrue:gitlab_rails['auto_migrate'] = trueSave the file and reconfigure GitLab:
gitlab-ctl reconfigureThe PostgreSQL server is set up to accept remote connections
-
Run
netstat -plnt | grep 5432to ensure that PostgreSQL is listening on port5432to the primary site private address. -
A certificate was automatically generated when GitLab was reconfigured. The certificate is used automatically to protect your PostgreSQL traffic from eavesdroppers. To protect against active ("man-in-the-middle") attackers, copy the certificate to the secondary site:
-
Make a copy of
server.crton the primary site:cat ~gitlab-psql/data/server.crt -
Save the output for when you configure the secondary site. The certificate is not sensitive data.
The certificate is created with a generic
PostgreSQLcommon name. To prevent hostname mismatch errors, you must use theverify-camode when replicating the database. -
Configure the secondary server
-
SSH into your GitLab secondary site and sign in as root:
sudo -i -
To prevent any commands from running before the site is configured, stop the application server and Sidekiq:
gitlab-ctl stop puma gitlab-ctl stop sidekiq -
Check TCP connectivity to the primary site PostgreSQL server:
gitlab-rake gitlab:tcp_check[<primary_site_ip>,5432]If this step fails, you might be using the wrong IP address, or a firewall might be preventing access to the site. Check the IP address, paying close attention to the difference between public and private addresses. If a firewall is present, ensure the secondary site is allowed to connect to the primary site on port 5432.
-
In the secondary site, create a file called
server.crtand add the copy of the certificate you made when you configured the primary site.editor server.crt -
To set up PostgreSQL TLS verification on the secondary site, install
server.crt:install \ -D \ -o gitlab-psql \ -g gitlab-psql \ -m 0400 \ -T server.crt ~gitlab-psql/.postgresql/root.crtPostgreSQL now recognizes only this exact certificate when verifying TLS connections. The certificate can be replicated by someone with access to the private key, which is present on only the primary site.
-
Test that the
gitlab-psqluser can connect to the primary site database. The default Linux package name isgitlabhq_production:sudo \ -u gitlab-psql /opt/gitlab/embedded/bin/psql \ --list \ -U gitlab_replicator \ -d "dbname=gitlabhq_production sslmode=verify-ca" \ -W \ -h <primary_site_ip>When prompted, enter the plaintext password you set for the
gitlab_replicatoruser. If all worked correctly, you should see the list of the primary site databases. -
Edit
/etc/gitlab/gitlab.rband set the role togeo_secondary_role:## ## Geo Secondary role ## - configure dependent flags automatically to enable Geo ## roles(['geo_secondary_role'])For more information, see Geo roles.
-
To configure PostgreSQL, edit
/etc/gitlab/gitlab.rband add the following:## ## Secondary address ## - replace '<secondary_site_ip>' with the public or VPC address of your Geo secondary site ## postgresql['listen_address'] = '<secondary_site_ip>' postgresql['md5_auth_cidr_addresses'] = ['<secondary_site_ip>/32'] ## ## Database credentials password (defined previously in primary site) ## - replicate same values here as defined in primary site ## postgresql['sql_replication_password'] = '<md5_hash_of_your_replication_password>' postgresql['sql_user_password'] = '<md5_hash_of_your_db_password>' gitlab_rails['db_password'] = '<your_db_password_here>'Be sure to replace the IP addresses with addresses appropriate to your network configuration.
-
To apply the changes, reconfigure GitLab:
gitlab-ctl reconfigure -
To apply the IP address change, restart PostgreSQL:
gitlab-ctl restart postgresql
Replicate the database
Connect the database on the secondary site to the database on the primary site. You can use the script below to replicate the database and create the needed files for streaming replication.
The script uses the default Linux package directories. If you changed the defaults, replace the directory and path names in the script below with your own names.
WARNING:
Run the replication script on only the secondary site.
The script removes all PostgreSQL data before it runs pg_basebackup,
which can lead to data loss.
To replicate the database:
-
SSH into your GitLab secondary site and sign in as root:
sudo -i -
Choose a database-friendly name for your secondary site to use as the replication slot name. For example, if your domain is
secondary.geo.example.com, usesecondary_exampleas the slot name. Replication slot names must only contain lowercase letters, numbers, and the underscore character. -
Execute the following command to back up and restore the database, and begin the replication.
WARNING: Each Geo secondary site must have its own unique replication slot name. Using the same slot name between two secondaries breaks PostgreSQL replication.
gitlab-ctl replicate-geo-database \ --slot-name=<secondary_site_name> \ --host=<primary_site_ip> \ --sslmode=verify-caWhen prompted, enter the plaintext password you set up for the
gitlab_replicator.
The replication process is complete.
Configure a new secondary site
After the initial replication process is complete, proceed with the configuration of the following items on the secondary site.
Fast lookup of authorized SSH keys
Follow the documentation to configure fast lookup of authorized SSH keys.
Fast lookup is required for Geo.
NOTE: Authentication is handled by the primary site. Don't set up custom authentication for the secondary site. Any change that requires access to the Admin area should be made in the primary site, because the secondary site is a read-only copy.
Manually replicate secret GitLab values
GitLab stores a number of secret values in /etc/gitlab/gitlab-secrets.json.
This JSON file must be the same across each of the site nodes.
You must manually replicate the secret file across all of your secondary sites, although
issue 3789 proposes to change this behavior.
-
SSH into a Rails node on your primary site, and execute the command below:
sudo cat /etc/gitlab/gitlab-secrets.jsonThis displays the secrets you must replicate, in JSON format.
-
SSH into each node on your secondary Geo site and sign in as root:
sudo -i -
Make a backup of any existing secrets:
mv /etc/gitlab/gitlab-secrets.json /etc/gitlab/gitlab-secrets.json.`date +%F` -
Copy
/etc/gitlab/gitlab-secrets.jsonfrom the primary site Rails node to each secondary site node. You can also copy-and-paste the file contents between nodes:sudo editor /etc/gitlab/gitlab-secrets.json # paste the output of the `cat` command you ran on the primary # save and exit -
Ensure the file permissions are correct:
chown root:root /etc/gitlab/gitlab-secrets.json chmod 0600 /etc/gitlab/gitlab-secrets.json -
To apply the changes, reconfigure every Rails, Sidekiq and Gitaly secondary site node:
gitlab-ctl reconfigure gitlab-ctl restart
Manually replicate the primary site SSH host keys
-
SSH into each node on your secondary site and sign in as root:
sudo -i -
Back up any existing SSH host keys:
find /etc/ssh -iname 'ssh_host_*' -exec cp {} {}.backup.`date +%F` \; -
Copy OpenSSH host keys from the primary site.
-
If you can access as root one of the primary site nodes serving SSH traffic (usually, the main GitLab Rails application nodes):
# Run this from the secondary site, change `<primary_site_fqdn>` for the IP or FQDN of the server scp root@<primary_node_fqdn>:/etc/ssh/ssh_host_*_key* /etc/ssh -
If you only have access through a user with
sudoprivileges:# Run this from the node on your primary site: sudo tar --transform 's/.*\///g' -zcvf ~/geo-host-key.tar.gz /etc/ssh/ssh_host_*_key* # Run this on each node on your secondary site: scp <user_with_sudo>@<primary_site_fqdn>:geo-host-key.tar.gz . tar zxvf ~/geo-host-key.tar.gz -C /etc/ssh
-
-
For each secondary site node, ensure the file permissions are correct:
chown root:root /etc/ssh/ssh_host_*_key* chmod 0600 /etc/ssh/ssh_host_*_key -
To verify key fingerprint matches, execute the following command on both the primary and secondary nodes on each site:
for file in /etc/ssh/ssh_host_*_key; do ssh-keygen -lf $file; doneYou should get an output similar to the following:
1024 SHA256:FEZX2jQa2bcsd/fn/uxBzxhKdx4Imc4raXrHwsbtP0M root@serverhostname (DSA) 256 SHA256:uw98R35Uf+fYEQ/UnJD9Br4NXUFPv7JAUln5uHlgSeY root@serverhostname (ECDSA) 256 SHA256:sqOUWcraZQKd89y/QQv/iynPTOGQxcOTIXU/LsoPmnM root@serverhostname (ED25519) 2048 SHA256:qwa+rgir2Oy86QI+PZi/QVR+MSmrdrpsuH7YyKknC+s root@serverhostname (RSA)The output should be identical on both nodes.
-
Verify you have the correct public keys for the existing private keys:
# This will print the fingerprint for private keys: for file in /etc/ssh/ssh_host_*_key; do ssh-keygen -lf $file; done # This will print the fingerprint for public keys: for file in /etc/ssh/ssh_host_*_key.pub; do ssh-keygen -lf $file; doneThe output for the public and private key commands should generate the same fingerprint.
-
For each secondary site node, restart
sshd:# Debian or Ubuntu installations sudo service ssh reload # CentOS installations sudo service sshd reload -
To verify SSH is still functional, from a new terminal, SSH into your GitLab secondary server. If you can't connect, make sure you have the correct permissions.
Add the secondary site
-
SSH into each Rails and Sidekiq node on your secondary site and sign in as root:
sudo -i -
Edit
/etc/gitlab/gitlab.rband add a unique name for your site.## ## The unique identifier for the Geo site. See ## https://docs.gitlab.com/ee/administration/geo_sites.html#common-settings ## gitlab_rails['geo_node_name'] = '<site_name_here>'Save the unique name for the next steps.
-
To apply the changes, reconfigure each Rails and Sidekiq node on your secondary site.
gitlab-ctl reconfigure -
Go to the primary node GitLab instance:
-
On the left sidebar, at the bottom, select Admin.
-
Select Geo > Sites.
-
Select Add site.
-
In Name, enter the value for
gitlab_rails['geo_node_name']in/etc/gitlab/gitlab.rb. The values must match exactly. -
In External URL, enter the value for
external_urlin/etc/gitlab/gitlab.rb. It's okay if one values ends in/and the other doesn't. Otherwise, the values must match exactly. -
Optional. In Internal URL (optional), enter an internal URL for the primary site.
-
Optional. Select which groups or storage shards should be replicated by the secondary site. To replicate all, leave the field blank. See selective synchronization.
-
Select Save changes.
-
-
SSH into each Rails and Sidekiq node on your secondary site and restart the services:
gitlab-ctl restart -
Check if there are any common issues with your Geo setup by running:
gitlab-rake gitlab:geo:checkIf any of the checks fail, see the troubleshooting documentation.
-
To verify that the secondary site is reachable, SSH into a Rails or Sidekiq server on your primary site and sign in as root:
gitlab-rake gitlab:geo:checkIf any of the checks fail, check the troubleshooting documentation.
After the secondary site is added to the Geo administration page and restarted, the site automatically starts to replicate missing data from the primary site in a process known as backfill.
Meanwhile, the primary site starts to notify each secondary site of any changes, so that the secondary site can act on the notifications immediately.
Be sure the secondary site is running and accessible. You can sign in to the secondary site with the same credentials as were used with the primary site.
Enable Git access over HTTP/HTTPS and SSH
Geo synchronizes repositories over HTTP/HTTPS, and therefore requires this clone method to be enabled. This is enabled by default. If you convert an existing site to Geo, you should check that the clone method is enabled.
On the primary site:
- On the left sidebar, at the bottom, select Admin.
- Select Settings > General.
- Expand Visibility and access controls.
- If you use Git over SSH:
- Ensure Enabled Git access protocols is set to Both SSH and HTTP(S).
- Follow Fast lookup of authorized SSH keys in the database on both the primary and secondary sites.
- If you don't use Git over SSH, set Enabled Git access protocols to Only HTTP(S).
Verify proper functioning of the secondary site
You can sign in to the secondary site with the same credentials you used with the primary site.
After you sign in:
- On the left sidebar, at the bottom, select Admin.
- Select Geo > Sites.
- Verify that the site is correctly identified as a secondary Geo site, and that Geo is enabled.
The initial replication might take some time. You can monitor the synchronization process on each Geo site from the primary site Geo Sites dashboard in your browser.