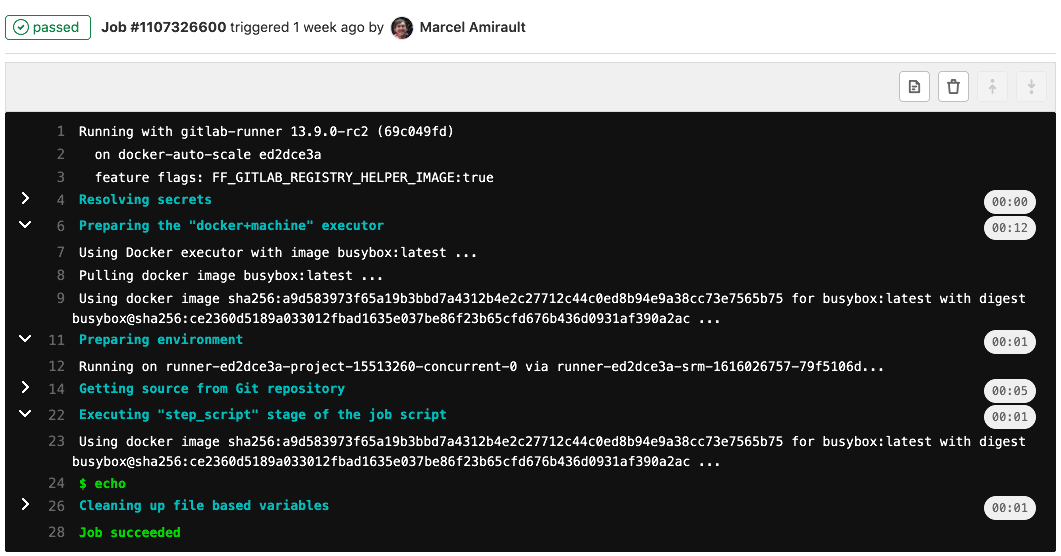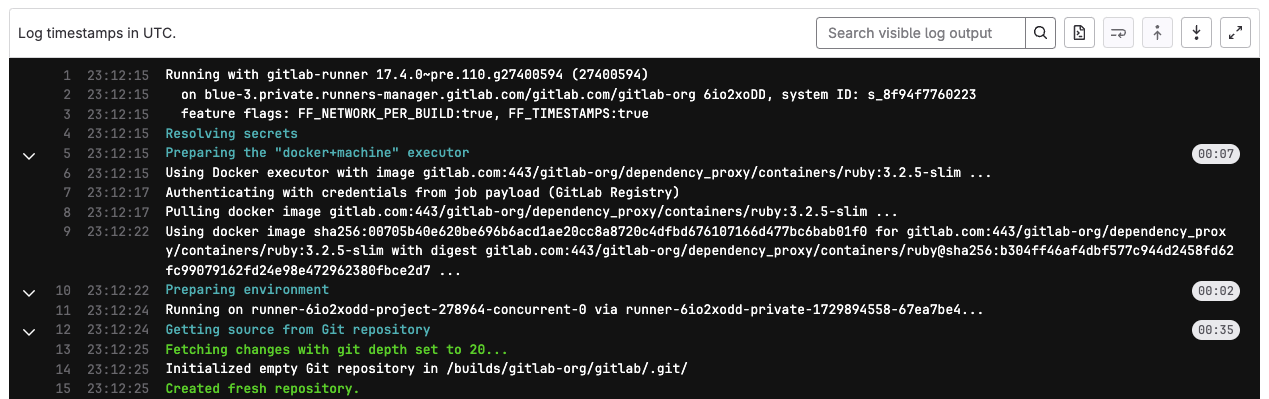CI/CD job logs
DETAILS: Tier: Free, Premium, Ultimate Offering: GitLab.com, Self-managed, GitLab Dedicated
A job log displays the full execution history of a CI/CD job.
View job logs
To view job logs:
- Select the project for which you want to view job logs.
- On the left sidebar, select CI/CD > Pipelines.
- Select the pipeline you want to inspect.
- In the pipeline view, in the list of jobs, select a job to view the job logs page.
To view detailed information about the job and its log output, scroll through the job logs page.
View job logs in full screen mode
- Introduced in GitLab 16.7.
You can view the contents of a job log in full screen mode by clicking Show full screen.
To use full screen mode, your web browser must also support it. If your web browser does not support full screen mode, then the option is not available.
Expand and collapse job log sections
- Support for output of multi-line command bash shell output Introduced in GitLab 16.5 behind the GitLab Runner feature flag,
FF_SCRIPT_SECTIONS.
Job logs are divided into sections that can be collapsed or expanded. Each section displays the duration.
In the following example:
- Three sections have been collapsed and can be expanded.
- Three sections are expanded and can be collapsed.
Custom collapsible sections
You can create collapsible sections in job logs by manually outputting special codes that GitLab uses to delimit collapsible sections:
- Section start marker:
\e[0Ksection_start:UNIX_TIMESTAMP:SECTION_NAME\r\e[0K+TEXT_OF_SECTION_HEADER - Section end marker:
\e[0Ksection_end:UNIX_TIMESTAMP:SECTION_NAME\r\e[0K
You must add these codes to the script section of the CI configuration.
For example, using echo:
job1:
script:
- echo -e "\e[0Ksection_start:`date +%s`:my_first_section\r\e[0KHeader of the 1st collapsible section"
- echo 'this line should be hidden when collapsed'
- echo -e "\e[0Ksection_end:`date +%s`:my_first_section\r\e[0K"The escape syntax may differ depending on the shell that your runner uses.
For example if it is using Zsh, you may need to escape the special characters
with \\e or \\r.
In the example above:
-
date +%s: Command that produces the Unix timestamp (for example1560896352). -
my_first_section: The name given to the section. The name can only be composed of letters, numbers, and the_,., or-characters. -
\r\e[0K: Escape sequence that prevents the section markers from displaying in the rendered (colored) job log. They are displayed when viewing the raw job log, accessed in the upper-right corner of the job log by selecting Show complete raw ({doc-text}).-
\r: carriage return (returns the cursor to the start of the line). -
\e[0K: ANSI escape code to clear the line from the cursor position to the end of the line. (\e[Kalone does not work; the0must be included).
-
Sample raw job log:
\e[0Ksection_start:1560896352:my_first_section\r\e[0KHeader of the 1st collapsible section
this line should be hidden when collapsed
\e[0Ksection_end:1560896353:my_first_section\r\e[0KSample job console log:
Use a script to improve display of collapsible sections
To remove the echo statements that create the section markers from the job output,
you can move the job contents to a script file and invoke it from the job:
-
Create a script that can handle the section headers. For example:
# function for starting the section function section_start () { local section_title="${1}" local section_description="${2:-$section_title}" echo -e "section_start:`date +%s`:${section_title}[collapsed=true]\r\e[0K${section_description}" } # Function for ending the section function section_end () { local section_title="${1}" echo -e "section_end:`date +%s`:${section_title}\r\e[0K" } # Create sections section_start "my_first_section" "Header of the 1st collapsible section" echo "this line should be hidden when collapsed" section_end "my_first_section" # Repeat as required -
Add the script to the
.gitlab-ci.ymlfile:job: script: - source script.sh
Pre-collapse sections
You can make the job log automatically collapse collapsible sections by adding the collapsed option to the section start.
Add [collapsed=true] after the section name and before the \r. The section end marker
remains unchanged:
- Section start marker with
[collapsed=true]:\e[0Ksection_start:UNIX_TIMESTAMP:SECTION_NAME[collapsed=true]\r\e[0K+TEXT_OF_SECTION_HEADER - Section end marker (unchanged):
\e[0Ksection_end:UNIX_TIMESTAMP:SECTION_NAME\r\e[0K
Add the updated section start text to the CI configuration. For example,
using echo:
job1:
script:
- echo -e "\e[0Ksection_start:`date +%s`:my_first_section[collapsed=true]\r\e[0KHeader of the 1st collapsible section"
- echo 'this line should be hidden automatically after loading the job log'
- echo -e "\e[0Ksection_end:`date +%s`:my_first_section\r\e[0K"Delete job logs
When you delete a job log you also erase the entire job.
For more details, see Delete job logs.
Job log timestamps
DETAILS: Tier: Free, Premium, Ultimate Offering: GitLab.com, Self-managed, GitLab Dedicated
- Introduced in GitLab 17.1 with a flag named
parse_ci_job_timestamps. Disabled by default.- Feature flag
parse_ci_job_timestampsremoved in GitLab 17.2.
You can generate a timestamp in the ISO 8601 format for each line in a CI/CD job log. With job log timestamps, you can identify the duration of a specific section in the job. By default, job logs do not include a timestamp for each log line.
When timestamps are enabled, the job log uses approximately 10% more storage space.
Prerequisites:
- You must be on GitLab Runner 17.0 or later.
To enable timestamps in job logs, add a FF_TIMESTAMPS CI/CD variable
to your pipeline and set it to true.
For example, add the variable to your .gitlab-ci.yml file:
variables:
FF_TIMESTAMPS: true
job:
script:
- echo "This job's log has ISO 8601 timestamps!"Here's an example log output with FF_TIMESTAMPS enabled:
To provide feedback on this feature, leave a comment on issue 463391.
Troubleshooting
Job log slow to update
When you visit the job log page for a running job, there could be a delay of up to 60 seconds before a log update. The default refresh time is 60 seconds, but after the log is viewed in the UI one time, log updates should occur every 3 seconds.