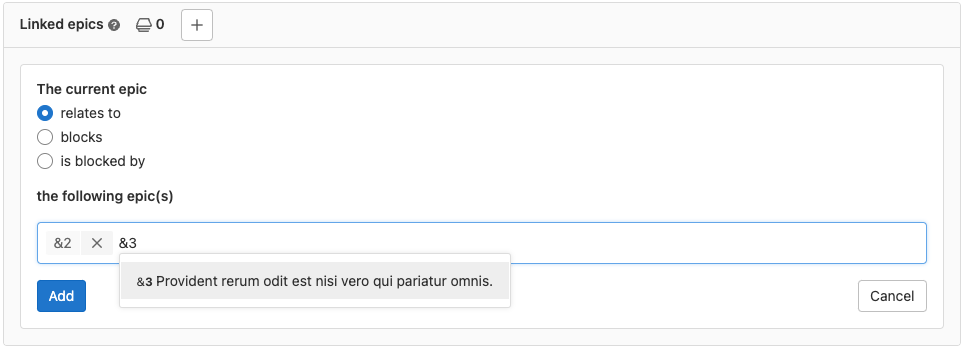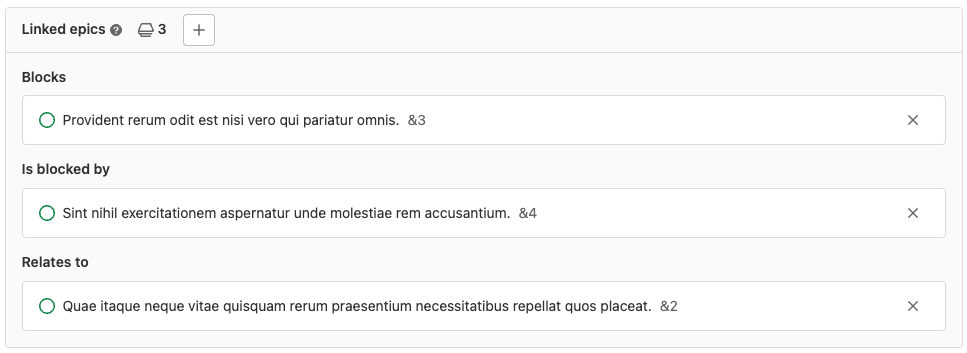Linked epics
DETAILS: Tier: Ultimate Offering: GitLab.com, Self-managed, GitLab Dedicated
Linked epics are a bi-directional relationship between any two epics and appear in a block below the epic description. You can link epics in different groups.
The relationship only shows up in the UI if the user can see both epics. When you try to close an epic that has open blockers, a warning is displayed.
To manage linked epics through our API, see Linked epics API.
Add a linked epic
- Minimum required role for the group changed from Reporter to Guest in GitLab 15.8.
Prerequisites:
- You must have at least the Guest role for both groups.
- For GitLab SaaS: the epic that you're editing must be in a group on GitLab Ultimate. The epics you're linking can be in a group on a lower tier.
To link one epic to another:
-
In the Linked epics section of an epic, select the add linked epic button ({plus}).
-
Select the relationship between the two epics. Either:
- relates to
- blocks
- is blocked by
-
To enter the linked epic, either:
- Enter
&, followed by the epic's number. For example,&123. - Enter
&, followed by a word from the epic's title. For example,&Deliver. - Paste in the epic's full URL.
Epics of the same group can be specified just by the reference number. Epics from a different group require additional information like the group name. For example:
- The same group:
&44 - Different group:
group&44
Valid references are added to a temporary list that you can review.
- Enter
-
Select Add.
The linked epics are then displayed on the epic grouped by relationship.
Remove a linked epic
- Minimum required role for the group changed from Reporter to Guest in GitLab 15.8.
Prerequisites:
- You must have at least the Guest role for the epic's group.
To remove a linked epic:
- In the Linked epics section of an epic, next to each epic, select Remove ({close}).
The relationship is removed from both epics.
Blocking epics
When you add a linked epic, you can show that it blocks or is blocked by another epic.
If you try to close a blocked epic using the "Close epic" button, a confirmation message appears.
When using the new look for epics
- Linking epics to issues, tasks, and OKRs introduced in GitLab 17.5. Your administrator must have enabled the new look for epics.
If your administrator enabled the new look for epics, you can also link epics and the following items:
- Issues
- Tasks
- Objectives
- Key results
Linked items appear in the Linked items section, under the Child items section on the epic. You can link epics to work items in different groups.
The relationship only shows up in the UI if the user can see both items. When you try to close an epic linked to an open blocker, a warning is displayed.
To manage linked epics through our API, see the Work Items API.
Add a linked item
Prerequisites:
- Your administrator must have enabled the new look for epics.
- You must have at least the Guest role for both groups or group and project.
- For GitLab SaaS: the epic that you're editing must be in a group on GitLab Ultimate. The item you're linking can be in a group on a lower tier.
To link an epic to another item:
-
In the Linked items section of an epic, select Add.
-
Select the relationship between the two items. Either:
- relates to
- blocks
- is blocked by
-
To enter the linked item, either:
- Enter
#, followed by the item's number. For example,#123. - Enter
#, followed by a word from the item's title. For example,#Deliver. - Paste in the item's full URL.
Items of the same group can be specified just by the reference number. Items from a different group require additional information like the group name. For example:
- The same group:
#44 - Different group:
group#44
Valid references are added to a temporary list that you can review.
- Enter
-
Select Add.
The linked items are then displayed on the epic grouped by relationship.
Remove a linked item
Prerequisites:
- Your administrator must have enabled the new look for epics.
- You must have at least the Guest role for the epic's group.
To remove a linked item:
- In the Linked items section of an epic, next to each item, select Remove ({close}).
The relationship is removed from both items.