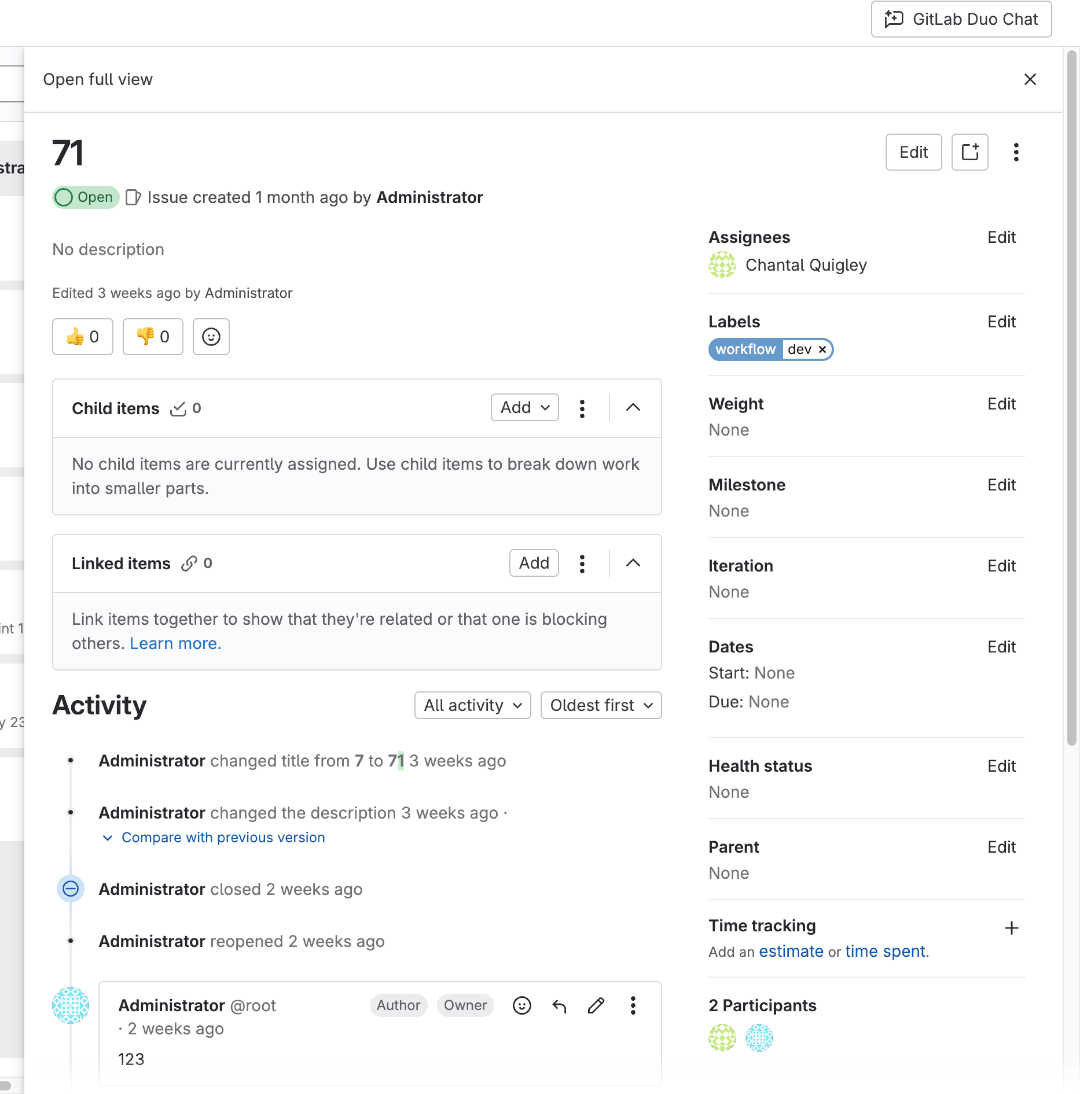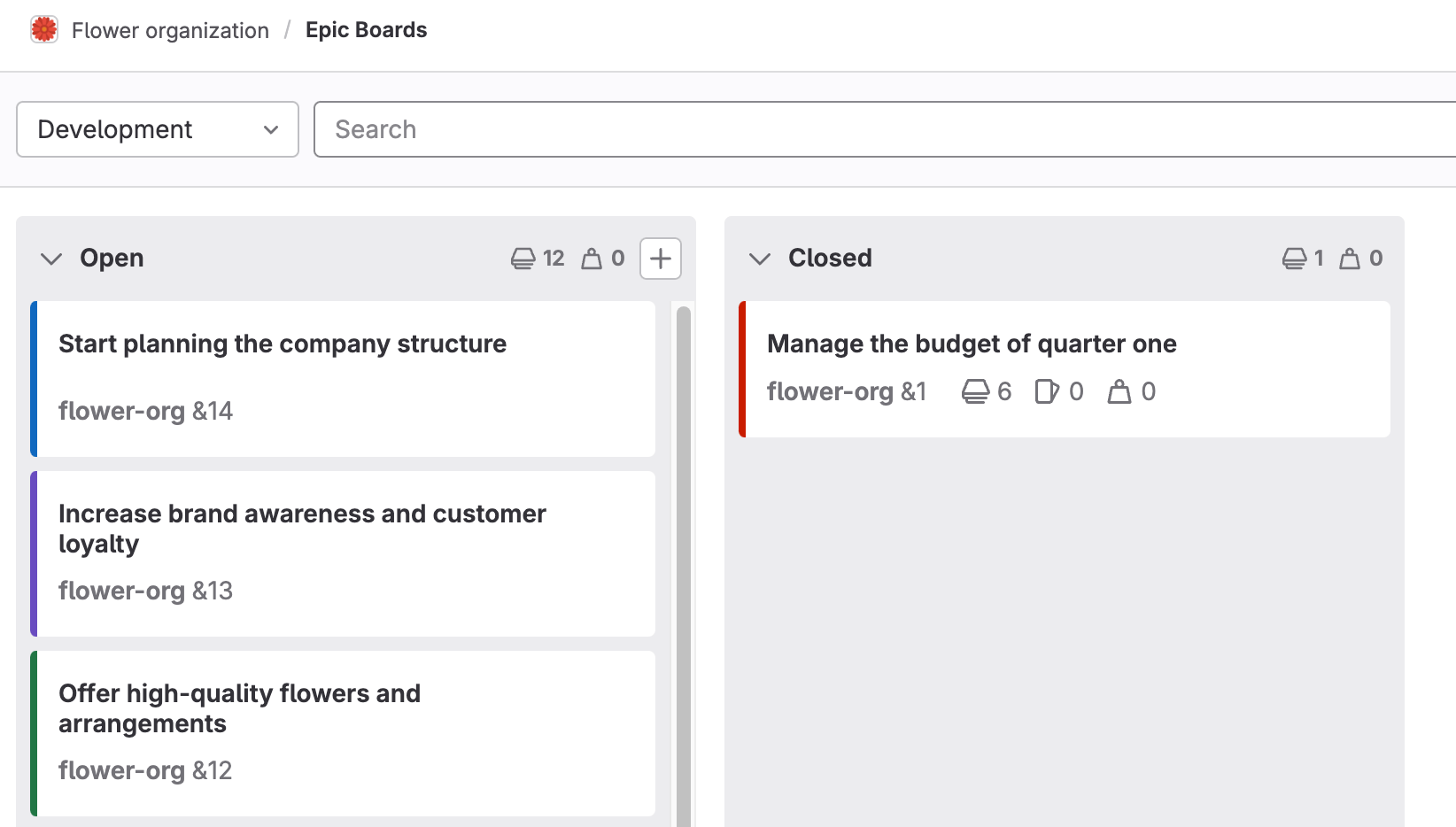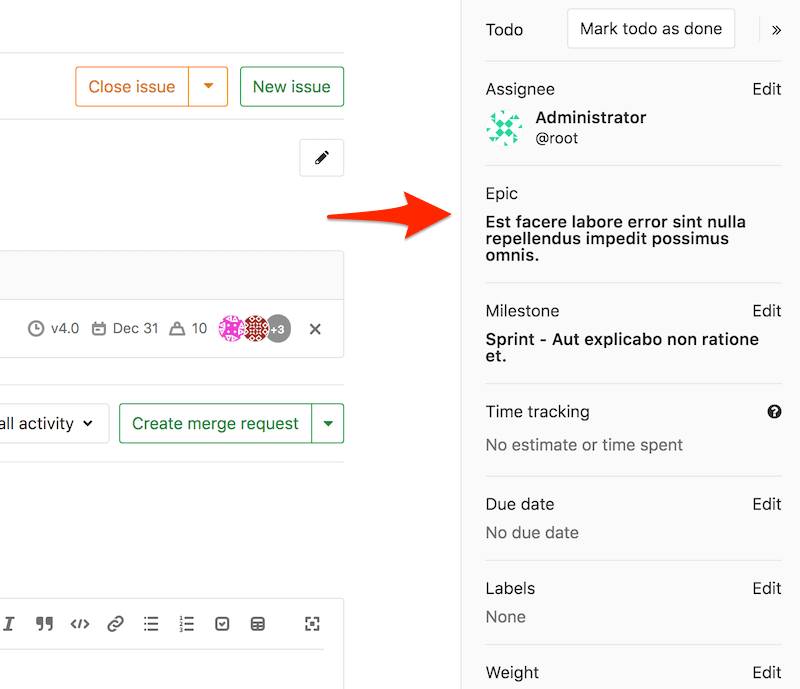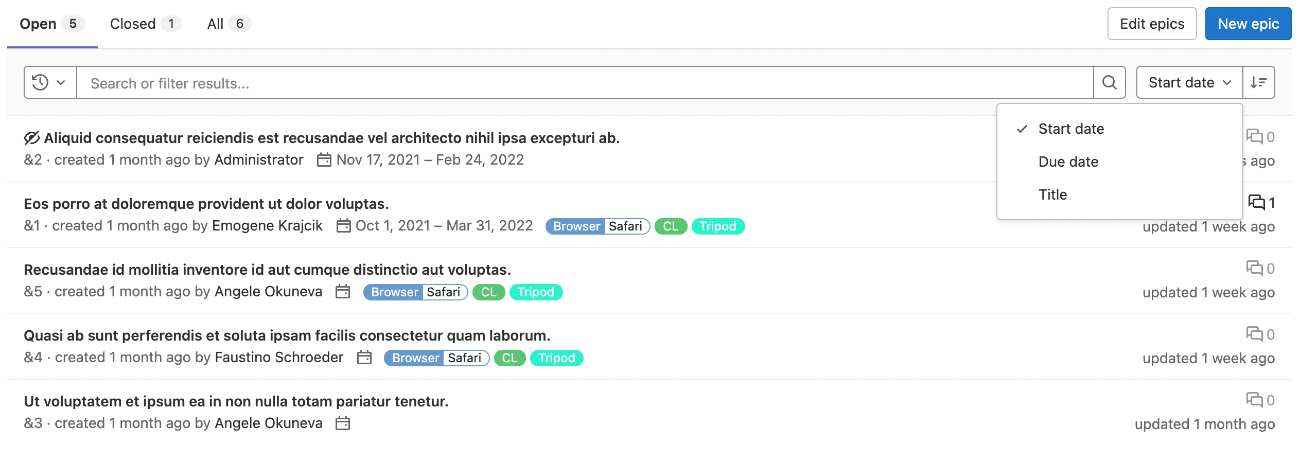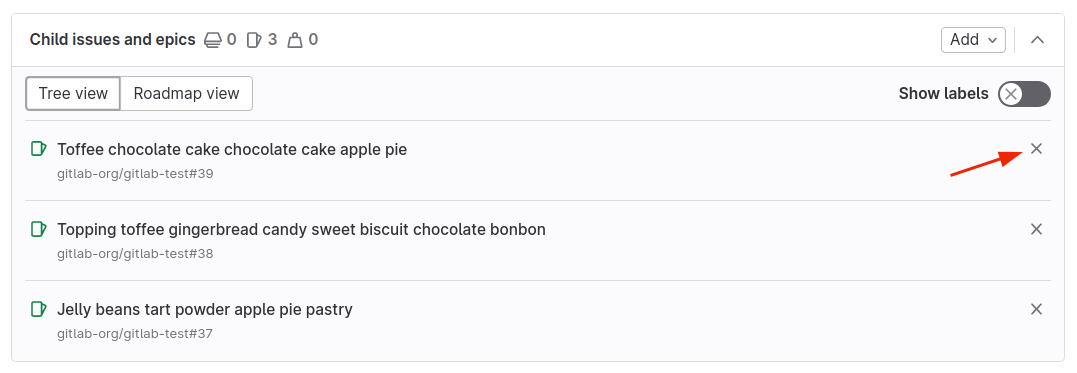Manage epics
DETAILS: Tier: Premium, Ultimate Offering: GitLab.com, Self-managed, GitLab Dedicated
This page collects instructions for all the things you can do with epics or in relation to them.
Create an epic
Prerequisites:
- You must have at least the Reporter role for the epic's group.
To create an epic in the group you're in:
-
Get to the New Epic form:
- Go to your group and from the left sidebar select Epics. Then select New epic.
- From an epic in your group, select Epic actions ({ellipsis_v}). Then select New epic.
- From anywhere, in the top menu, select New ({plus-square}). Then select New epic.
- In an empty roadmap, select New epic.
-
Enter a title.
-
Complete the fields.
- Enter a description.
- To make the epic confidential, select the checkbox under Confidentiality.
- Choose labels.
- Select a start and due date, or inherit them.
- Select a color.
-
Select Create epic.
The newly created epic opens.
Start and due date inheritance
If you select Inherited:
- For the start date: GitLab scans all child epics and issues assigned to the epic, and sets the start date to match the earliest start date found in the child epics or the milestone assigned to the issues.
- For the due date: GitLab scans all child epics and issues assigned to the epic, and sets the due date to match the latest due date found in the child epics or the milestone assigned to the issues.
These dates are dynamic and recalculated if any of the following occur:
- A child epic's dates change.
- Milestones are reassigned to an issue.
- A milestone's dates change.
- Issues are added to, or removed from, the epic.
Because the epic's dates can inherit dates from its children, the start date and due date propagate from the bottom to the top. If the start date of a child epic on the lowest level changes, that becomes the earliest possible start date for its parent epic. The parent epic's start date then reflects this change and propagates upwards to the top epic.
Edit an epic
After you create an epic, you can edit the following details:
- Title
- Description
- Start date
- Due date
- Labels
- Color
Prerequisites:
- You must have at least the Reporter role for the epic's group.
To edit an epic's title or description:
- Select Edit.
- Make your changes.
- Select Save changes.
To edit an epic's start date, due date, or labels:
- Next to each section in the right sidebar, select Edit.
- Select the dates or labels for your epic.
Reorder list items in the epic description
- Introduced in GitLab 15.1.
When you view an epic that has a list in the description, you can also reorder the list items.
Prerequisites:
- You must have at least the Reporter role for the project, be the author of the epic, or be assigned to the epic.
- The epic's description must have an ordered, unordered, or task list.
To reorder list items, when viewing an epic:
- Hover over the list item row to make the grip icon ({grip}) visible.
- Select and hold the grip icon.
- Drag the row to the new position in the list.
- Release the grip icon.
Bulk edit epics
Users with at least the Reporter role can manage epics.
When bulk editing epics in a group, you can edit their labels.
Prerequisites:
- You must have at least the Reporter role for the parent epic's group.
To update multiple epics at the same time:
- In a group, go to Epics > List.
- Select Bulk edit. A sidebar on the right appears with editable fields.
- Select the checkboxes next to each epic you want to edit.
- Select the appropriate fields and their values from the sidebar.
- Select Update selected.
Open epics in a drawer
DETAILS: Offering: Self-managed
- Introduced in GitLab 17.4 with a flag named
issues_list_drawer. Disabled by default.- Feature flag name was [changed] to
epics_list_drawerin GitLab 17.6.
FLAG: The availability of this feature is controlled by a feature flag. For more information, see the history. This feature is available for testing, but not ready for production use.
When this feature is enabled, when you select an epic from the list or epic board, it opens in a drawer. You can then edit the epic or create comments.
To open the epic in full view, either:
- Open the epic in a new tab. From the list of epics, you can either:
- Right-click the epic and open it in a new browser tab.
- Hold Cmd or Ctrl and select the epic.
- From the drawer, in the top-left corner, select Open in full view.
Assignees
DETAILS: Status: Beta Offering: GitLab.com, Self-managed
- Introduced in GitLab 17.4 with a flag named
work_items_beta. Disabled by default.
FLAG: The availability of this feature is controlled by a feature flag. For more information, see the history. This feature is available for testing, but not ready for production use.
If your administrator enabled the new look for epics, an epic can be assigned to one or more users.
The assignees can be changed as often as needed. The idea is that the assignees are people responsible for the epic.
If a user is not a member of a group, an epic can only be assigned to them if another group member assigns them.
This feature is in beta. If you find a bug, use the feedback issue to provide more details.
Change assignee on an epic
Prerequisites:
- Your administrator must have enabled the new look for epics.
- You must have at least the Reporter role for the group.
To change the assignee on an epic:
- On the left sidebar, select Search or go to and find your group.
- Select Plan > Epics, then select your epic to view it.
- On the right sidebar, in the Assignees section, select Edit.
- From the dropdown list, select the users to add as an assignee.
- Select any area outside the dropdown list.
The assignee is changed without having to refresh the page.
Epic color
DETAILS: Tier: Premium, Ultimate
- Introduced in GitLab 14.9 with a flag named
epic_color_highlight. Disabled by default.- Enabled on GitLab.com, GitLab Dedicated, and self-managed in GitLab 16.11.
- Customizable color introduced in GitLab 17.5.
FLAG: The availability of this feature is controlled by a feature flag. For more information, see the history. This feature is available for testing, but not ready for production use.
You can set a color for an epic to categorize and prioritize tasks visually. Use colors to:
- Associate epics with teams or company initiatives.
- Indicate levels in the epic hierarchy.
- Group related epics together.
Epic colors are visible in roadmaps and epic boards.
On roadmaps, the timeline bars match the epic's color:
On epic boards, the color shows on the epic's card accent:
Change an epic's color
Prerequisites:
- You must have at least the Reporter role for the epic's group.
To change an epic's color:
- On the left sidebar, select Search or go to and find your group.
- Select Plan > Epics.
- Select New epic or select an existing epic.
- On the right sidebar, in the Color section, select Edit.
- Select an existing color or enter an RGB or hex value.
- Select any area outside the dialog.
The epic's color is updated.
Delete an epic
- Changed in GitLab 16.11. In GitLab 16.10 and earlier, if you delete an epic, all its child epics and their descendants are deleted as well. If needed, you can remove child epics from the parent epic before you delete it.
Prerequisites:
- You must have the Owner role for the epic's group.
To delete an epic:
- Select Epic actions ({ellipsis_v}), then Delete epic.
- Select Delete. On the confirmation dialog, select Delete epic.
Deleting an epic releases all existing issues from their associated epic in the system.
Close an epic
Prerequisites:
- You must have at least the Reporter role for the epic's group.
To close an epic:
- In the upper-right corner, select Epic actions ({ellipsis_v}), then Close epic.
You can also use the /close quick action.
Reopen a closed epic
You can reopen an epic that was closed.
Prerequisites:
- You must have at least the Reporter role for the epic's group.
To do so, either:
- In the upper-right corner, select Epic actions ({ellipsis_v}) and then Reopen epic.
- Use the
/reopenquick action.
You can also create an epic by promoting an issue.
Go to an epic from an issue
If an issue belongs to an epic, you can go to the parent epic with the link in the right sidebar.
View epics list
In a group, the left sidebar displays the total count of open epics. This number indicates all epics associated with the group and its subgroups, including epics you might not have permission to view.
Prerequisites:
- You must be a member of either:
- The group
- A project in the group
- A project in one of the group's subgroups
To view epics in a group:
- On the left sidebar, select Search or go to and find your group.
- Select Plan > Epics.
Who can view an epic
Whether you can view an epic depends on the group visibility level and the epic's confidentiality status:
- Public group and a non-confidential epic: Anyone can view the epic.
- Private group and non-confidential epic: You must have at least the Guest role for the group.
- Confidential epic (regardless of group visibility): You must have at least the Reporter role for the group.
Cached epic count
The total count of open epics displayed in the sidebar is cached if higher than 1000. The cached value is rounded to thousands or millions and updated every 24 hours.
Filter the list of epics
- Filtering by group was introduced in GitLab 15.9.
You can filter the list of epics by:
- Title or description
- Author name / username
- Labels
- Milestones
- Confidentiality
- Reaction emoji
- Groups
To filter:
- On the left sidebar, select Search or go to and find your group.
- Select Plan > Epics.
- Select the field Search or filter results.
- From the dropdown list, select the scope or enter plain text to search by epic title or description.
- Press Enter on your keyboard. The list is filtered.
Filter with the OR operator
- OR filtering for labels and authors was introduced in GitLab 15.9 with a flag named
or_issuable_queries. Disabled by default.- Enabled on GitLab.com and self-managed in GitLab 15.9.
- Generally available in GitLab 17.0. Feature flag
or_issuable_queriesremoved.
You can use the OR operator (is one of: ||) when you filter the list of epics by:
- Authors
- Labels
is one of represents an inclusive OR. For example, if you filter by Label is one of Deliverable and
Label is one of UX, GitLab shows epics with either Deliverable, UX, or both labels.
Sort the list of epics
You can sort the epics list by:
- Start date
- Due date
- Title
Each option contains a button that can toggle the order between Ascending and Descending. The sort option and order is saved and used wherever you browse epics, including the Roadmap.
Change activity sort order
You can reverse the default order and interact with the activity feed sorted by most recent items at the top. Your preference is saved in local storage and automatically applied to every epic and issue you view.
To change the activity sort order, select the Oldest first dropdown list and select either oldest or newest items to be shown first.
Make an epic confidential
If you're working on items that contain private information, you can make an epic confidential.
NOTE: A confidential epic can only contain confidential issues and confidential child epics. However, merge requests are public, if created in a public project. Read Merge requests for confidential issues to learn how to create a confidential merge request.
Prerequisites:
- You must have at least the Reporter role for the epic's group.
To make an epic confidential:
- When creating an epic: select the checkbox under Confidentiality.
- In an existing epic: on the right sidebar, select Edit next to Confidentiality, and then select Turn on.
In GitLab 15.6 and later, you can also use the /confidential quick action.
Manage issues assigned to an epic
This section collects instructions for all the things you can do with issues in relation to epics.
View issues assigned to an epic
On the Child issues and epics section, you can see epics and issues assigned to this epic. Only epics and issues that you can access show on the list.
You can always view the issues assigned to the epic if they are in the group's child project. It's possible because the visibility setting of a project must be the same as or less restrictive than of its parent group.
If your administrator enabled the new look for epics, this section is named Child items. You can also see any epics, issues, and tasks inherited by descendant items. Only epics, issues, and tasks that you can access show on the list.
View count and weight of issues in an epic
On the Child issues and epics section header, the number of descendant epics and issues and their total weight is displayed.
To see the number of open and closed epics and issues:
- In the section header or under each epic name, hover over the total counts.
The numbers reflect all child issues and epics associated with the epic, including those you might not have permission to view.
If your administrator enabled the new look for epics, this section is named Child items. Tasks are not included in these counts.
View epic progress
- Introduced in GitLab 17.1.
On the Child issues and epics section header, the epic progress percentage is displayed.
To see the completed and total weight of child issues:
- In the section header, hover over the percentage.
The weights and progress reflect all issues associated with the epic, including issues you might not have permission to view.
If your administrator enabled the new look for epics, this section is named Child items. Tasks are not included in this calculation.
Health status
DETAILS: Tier: Ultimate
- Introduced in GitLab 17.5.
Use health status on epics to gain quick insight into project progress. Health status helps you communicate and manage potential issues proactively.
You can view an epic's health status in the epic view and in the Child items and Linked items sections.
You can set the health status to:
- On track (green)
- Needs attention (amber)
- At risk (red)
To address risks to timely delivery of your planned work, incorporate a review of epic health status into your:
- Daily stand-up meetings
- Project status reports
- Weekly meetings
Change health status of an epic
Prerequisites:
- Your administrator must have enabled the new look for epics.
- You must have at least the Reporter role for the group.
To change the health status of an epic:
- On the left sidebar, select Search or go to and find your group.
- Select Plan > Epics.
- Select an epic.
- In the right sidebar, in the Health status section, select Edit.
- From the dropdown list, select a status.
The epic's health status is updated.
You can also set and clear health statuses using the /health_status and /clear_health_status quick actions.
Add an issue to an epic
- Maximum number of child issues and epics changed to 5000 in GitLab 17.1.
Add an existing issue to an epic, or create a new issue that's automatically added to the epic.
The maximum number of direct child issues and epics is 5000.
Add an existing issue to an epic
- Minimum required role for the project changed from Reporter to Guest in GitLab 15.8.
You can add existing issues to an epic, including issues in a project from a different group hierarchy. Newly added issues appear at the top of the list of issues in the Child issues and epics section.
An epic contains a list of issues and an issue can be set as a child item of at most one epic. When you add a new issue that's already linked to an epic, the issue is automatically unlinked from its current parent.
Prerequisites:
- You must have at least the Guest role for the issue's project and the epic's group.
To add an existing issue to an epic:
-
On the epic's page, under Child issues and epics, select Add.
-
Select Add an existing issue.
-
Identify the issue to be added, using either of the following methods:
- Paste the link of the issue.
- Search for the desired issue by entering part of the issue's title, then selecting the desired match. Issues from different group hierarchies do not appear in search results. To add such an issue, enter its full URL.
If there are multiple issues to be added, press Space and repeat this step.
-
Select Add.
If your administrator enabled the new look for epics, this section is named Child items.
Create an issue from an epic
- Minimum required role for the project changed from Reporter to Guest in GitLab 15.8.
Creating an issue from an epic enables you to maintain focus on the broader context of the epic while dividing work into smaller parts.
You can create a new issue from an epic only in projects that are in the epic's group or one of its descendant subgroups. To create a new issue in a project that was shared with the epic's group, first create the issue directly in the project, and then add an existing issue to an epic.
Prerequisites:
- You must have at least the Guest role for the issue's project and the epic's group.
To create an issue from an epic:
- On the epic's page, under Child issues and epics, select Add.
- Select Add a new issue.
- Under Title, enter the title for the new issue.
- From the Project dropdown list, select the project in which the issue should be created.
- Select Create issue.
The new issue is assigned to the epic.
If your administrator enabled the new look for epics, this section is named Child items.
Remove an issue from an epic
- Minimum required role for the project changed from Reporter to Guest in GitLab 15.8.
You can remove issues from an epic when you're on the epic's details page. After you remove an issue from an epic, the issue is no longer associated with this epic.
Prerequisites:
- You must have at least the Guest role for the issue's project and the epic's group.
To remove an issue from an epic:
- Next to the issue you want to remove, select Remove ({close}). The Remove issue warning appears.
- Select Remove.
Reorder issues assigned to an epic
- Minimum required role for the project changed from Reporter to Guest in GitLab 15.8.
New issues show at the top of the list in the Child issues and epics section. You can reorder the list of issues by dragging them.
Prerequisites:
- You must have at least the Guest role for the issue's project and the epic's group.
To reorder issues assigned to an epic:
- Go to the Child issues and epics section.
- Drag issues into the desired order.
If your administrator enabled the new look for epics, this section is named Child items.
Move issues between epics
DETAILS: Tier: Ultimate Offering: GitLab.com, Self-managed, GitLab Dedicated
- Minimum required role for the project changed from Reporter to Guest in GitLab 15.8.
New issues appear at the top of the list in the Child issues and epics tab. You can move issues from one epic to another.
Prerequisites:
- You must have at least the Guest role for the issue's project and the epic's group.
To move an issue to another epic:
- Go to the Child issues and epics section.
- Drag issues into the desired parent epic in the visible hierarchy.
If your administrator enabled the new look for epics, this section is named Child items.
Use an epic template for repeating issues
You can create a spreadsheet template to manage a pattern of consistently repeating issues.
For an introduction to epic templates, see GitLab Epics and Epic Template Tip.
For more on epic templates, see Epic Templates - Repeatable sets of issues.
Multi-level child epics
DETAILS: Tier: Ultimate Offering: GitLab.com, Self-managed, GitLab Dedicated
You can add any epic that belongs to a group or subgroup of the parent epic's group. New child epics appear at the top of the list of epics in the Child issues and epics section.
If your administrator enabled the new look for epics, this section is named Child items.
When you add an epic that's already linked to a parent epic, the link to its current parent is removed.
Epics can contain multiple nested child epics, up to a total of 7 levels deep.
Add a parent epic to an epic
- Introduced in GitLab 17.5.
To create a hierarchy of epics, add a parent epic to an existing epic. This helps organize and track related work across multiple epics.
Prerequisites:
- Your administrator must have enabled the new look for epics.
- You must have at least the Guest role for either the parent epic's group or the child epic's group.
To add a parent epic:
- On the left sidebar, select Search or go to and find your group.
- Select Plan > Epics.
- Select an epic.
- In the right sidebar, in the Parent section, select Edit.
- In the search box, enter part of the parent epic's title. You can only search for epics in the same group hierarchy.
- From the search results, select the epic you want to add as the parent.
The parent epic is added.
Child epics from other groups
- Introduced in GitLab 15.6 with a flag named
child_epics_from_different_hierarchies. Disabled by default.- Minimum required role for the group changed from Reporter to Guest in GitLab 15.7.
- Cross-group child epics enabled on GitLab.com and self-managed in GitLab 15.9. Enabled by default.
- Feature flag
child_epics_from_different_hierarchiesremoved in GitLab 15.10.
Add a child epic that belongs to a group that is different from the parent epic's group.
Prerequisites:
- You must have at least the Guest role for both the child and parent epics' groups.
- Multi-level child epics must be available for both the child and parent epics' groups.
To add a child epic from another group, paste the epic's URL when adding an existing epic.
View child epics on a roadmap
From an epic, view its child epics and related milestones on the roadmap.
Prerequisites:
- You must have at least the Guest role for the parent epic's group.
To view child epics from the parent:
- In an epic, in the Child issues and epics section, select Roadmap view.
If your administrator enabled the new look for epics, this section is named Child items.
Add a child epic to an epic
- Minimum required role for the group changed from Reporter to Guest in GitLab 15.7.
Prerequisites:
- You must have at least the Guest role for the parent epic's group.
New epic
To add a new epic as child epic:
- In an epic, in the Child issues and epics section, select Add > Add a new epic.
- Select a group from the dropdown list. The epic's group is selected by default.
- Enter a title for the new epic.
- Select Create epic.
If your administrator enabled the new look for epics, this section is named Child items.
Existing epic
To add an existing epic as child epic:
-
In an epic, in the Child issues and epics section, select Add > Add an existing epic.
-
Identify the epic to be added, using either of the following methods:
- Paste the link of the epic.
- Search for the desired issue by entering part of the epic's title, then selecting the desired match. This search is only available for epics in the same group hierarchy.
If there are multiple epics to be added, press Space and repeat this step.
-
Select Add.
If your administrator enabled the new look for epics, this section is named Child items.
Move child epics between epics
- Minimum required role for the group changed from Reporter to Guest in GitLab 15.7.
New child epics appear at the top of the list in the Child issues and epics section. You can move child epics from one epic to another. When you add a new epic that's already linked to a parent epic, the link to its current parent is removed. Issues and child epics cannot be intermingled.
Prerequisites:
- You must have at least the Guest role for the parent epic's group.
To move child epics to another epic:
- Go to the Child issues and epics section.
- Drag epics into the desired parent epic.
If your administrator enabled the new look for epics, this section is named Child items.
Reorder child epics assigned to an epic
- Minimum required role for the group changed from Reporter to Guest in GitLab 15.7.
New child epics appear at the top of the list in the Child issues and epics section. You can reorder the list of child epics.
Prerequisites:
- You must have at least the Guest role for the parent epic's group.
To reorder child epics assigned to an epic:
- Go to the Child issues and epics section.
- Drag epics into the desired order.
If your administrator enabled the new look for epics, this section is named Child items.
Remove a child epic from a parent epic
- Minimum required role for the group changed from Reporter to Guest in GitLab 15.7.
Prerequisites:
- You must have at least the Guest role for the parent epic's group.
To remove a child epic from a parent epic:
- Select Remove ({close}) in the parent epic's list of epics. The Remove epic warning appears.
- Select Remove.